Letzte Änderung 03.01.2014
Für einen möglichst schnellen und einfachen Einstieg in XDEV 5 sollten Sie sich zuerst die folgenden Themenbereiche ansehen:
●Neues Projekt anlegen
●Neues Fenster anlegen
●Datenquelle anlegen
●Virtuelle Tabellen importieren
●ER-Diagramm generieren lassen
●List- und ComboBoxen füllen
●Tabellen
●Formulare generieren lassen
●Standard-Interaktionen
●Auf Ereignisse reagieren
●Programmvorschau als lokale Applikation und Web-Anwendung
●Projekt fertigstellen
Neues Projekt anlegen |
1.Wählen Sie im Menü Datei > Neu > Projekt.
2.Geben Sie im folgenden Dialog einen beliebigen Projektnamen ein, z.B. KfzVerwaltung.

3.Übernehmen Sie die Einstellung Standard-Ordnerstruktur anlegen, wordurch im Projektmanagement die Ordner Datenquellen, Fenster, Queries und VirtuelleTabellen angelegt werden.
4.Wählen Sie bei Erweiterungen > XDEV BI Suite oder XDEV Component Suite an, wenn Sie diese installiert haben und Komponenten daraus verwenden möchten.
5.Klicken Sie abschließend auf OK.

Hinweise: ●Sie können die Standard-Ordner jederzeit umbenennen oder Ihre eigene Ordnerstruktur anlegen. ●Ordner-Namen dürfen keine Leer- oder Sonderzeichen und keine Umlaute enthalten. ●Die Ordnerstruktur des Projektmanagements wird auf Ihrer Festplatte als Workspace im XDEV 5 Programmverzeichnis angelegt. |
Erstes Fenster anlegen |
Neue Fenster können Sie über das Menü Datei oder direkt im Projektmanagement über das Kontextmenü anlegen. Es ist empfehlenswert, neue Fenster im dafür vorgesehenen Standard-Ordner Fenster anzulegen.
1.Wählen Sie im Menü Datei > Neu > Fenster.
2.Geben Sie im folgenden Dialog bei Name einen beliebigen Namen für Ihr Fenster an, z.B. StartFenster.

3.Legen Sie bei Ordner fest, wo im Projektmanagement das neue Fenster abgelegt werden soll, z.B. in dem dafür vorgesehenen Ordner Fenster.
4.Übernehmen Sie die Standard-Einstellung bei Fenster-Supertyp, wodurch ein neues Fenster vom Typ XdevWindow erzeugt wird.
5.Bestätigen Sie mit OK.
Datenquelle anlegen |
Die Verbindung zu einer Datenbank erfolgt über spezielle Datenbankschnittstellen, die XDEV 5 zur Verfügung stellt. Die XDEV 5 Schnittstellen basieren auf JDBC, erweitern jedoch die von den Datenbankherstellern zur Verfügung gestellten JDBC-Treiber um zahlreiche wichtige Funktionen, die Ihnen enorm viel Programmierarbeit ersparen und darüber hinaus völlige Datenbankunabhängigkeit garantieren, u.a.
●Unterschiedliche Bezeichnungen und Reihenfolge von SQL-Schlüsselwörter wird abstrahiert
●Datenbankspezifische Datentypen werden auf entsprechende Java-Datentypen gemappt
●Datenübertragung wird automatisch verschlüsselt
●Connection-Pooling
Nachdem Sie eine Datenbank-Schnittstelle angelegt haben, können Sie diese individuell benennen, um leichter darauf zugreifen zu können, z.B. FahrzeugeDB. Jeder Zugriff auf die Datenquelle erfolgt später über diesen Namen.
In XDEV 5 können Sie auch mehrere Datenquellen anlegen und während der Laufzeit sowohl auf verschiedene Datenbanken, als auch auf unterschiedliche Datenbank-Management-Systeme (DBMS) zugreifen. Der Zugriff erfolgt immer automatisch auf die als erstes angelegte Datenquelle. Mit Hilfe der Methode setDataSource( ), die Sie in der Bibliothek DBUtiils finden, können Sie zur Laufzeit eine andere Datenquelle setzen.
1.Wählen Sie im Menü Datei > Neu > Datenquellen.
2.Geben Sie im folgenden Dialog bei Name einen Namen für Ihre Datenquelle an, z.B. FahrzeugeDB.
3.Legen Sie bei Ordner fest, wo im Projektmanagement die neue Datenquelle abgelegt werden soll, z.B. in dem dafür vorgesehenen Standardordner Datenquellen.
4.Wählen Sie bei Plugin die Datenbankschnittstelle für Ihre Datenbank aus, z.B. H2 JDBC für alle Beispiele in dieser Anleitung.
5.Bestätigen Sie mit OK.

6.Geben Sie im folgenden Verbindungs-Editor die Zugangsdaten für Ihre Datenbank ein. Für die in XDEV 5 mitgelieferte Kfz-Beispieldatenbank müssen Sie lediglich bei Datenbankname > kfz auswählen.

7.Klicken Sie bei Metadaten auf Aktualisieren, um die Verbindung zur Datenbank herzustellen.

Hinweis: Die hier hinterlegten Zugangsdaten für die Datenbank sind die Zugangsdaten der Applikation. Die Zugangsdaten werden im Java Quellcode automatisch verschlüsselt. |
Virtuelle Tabellen importieren |
Eine Virtuelle Tabelle ist einfach ausgedrückt eine Kopie einer Datenbanktabelle auf dem Client und bildet das Verbindungsstück (Databinding) zwischen grafischer Oberfläche und Datenbank. Mit Virtuellen Tabellen wird die Verarbeitung von Abfrageergebnissen sowie die Ausgabe sämtlicher Daten auf der Oberfläche vollständig automatisiert, was die GUI-Entwicklung stark vereinfacht. Datenbankabfragen selbst können Sie in XDEV 5 wahlweise mit Hilfe des Query-Assistenten generieren lassen, in Java schreiben oder direkt in SQL formulieren. Eine weitere mögliche Alternative für den Datenbankzugriff ist der Aufruf von Stored Procedures und auch der Einsatz eines OR-Mappers ist möglich. Alle Abfragetechniken lassen sich problemlos miteinander kombinieren.
1.Markieren Sie im Verbindungs-Editor alle Datenbank-Tabellen als Mehrfachauswahl und ziehen Sie diese per drag&drop in das Projektmanagement auf den Ordner VirtuelleTabellen.
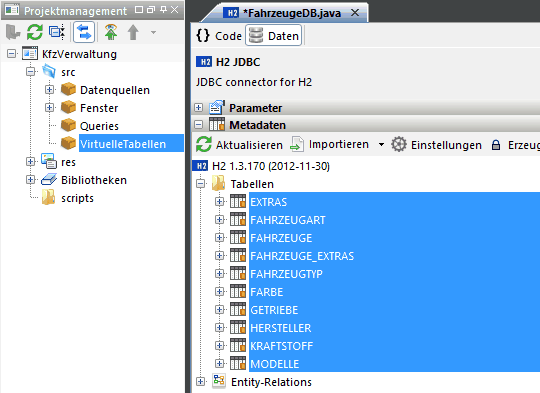
2.Übernehmen Sie im folgenden Dialog die vorgeschlagene Einstellungen und klicken Sie auf OK.

ER-Diagramm generieren lassen |
Um die von XDEV 5 zur Verfügung gestellten RAD-Features nutzen zu können, z.B. automatisierte Joins, Master-Detail, Tree- und Query-Assistent, müssen die Relationen zwischen den Tabellen bekannt sein. Um die Relationen schnell und einfach definieren zu können, bietet XDEV 5 einen ER-Diagramm Designer. Falls die Relationen bereits in der Datenbank definiert wurden, können Sie diese importieren. XDEV 5 generiert das ER-Diagramm dann automatisch.
1.Ziehen Sie im Verbindungs-Assistenten bei Metadaten den Eintrag Entity-Relations per drag&drop in das Projektmanagement in einen geeigneten Ordner, z.B. Datenquellen.

2.Übernehmen Sie die Einstellungen im folgenden Dialog und klicken Sie auf OK.

3.Klicken Sie die im Projektmanagement generierte Datei FahrzeugeDB_relations.java mit Doppelklick an, um ein ER-Diagramm generieren zu lassen.

4.Speichern Sie das ER-Diagramm ab und schließen das ER-Diagramm Fenster.
List- und ComboBoxen füllen |
1.Wählen Sie im Projektmanagement das Fenster StartFenster an, um zum GUI-Builder zurückzukehren.
2.Fügen Sie eine XdevComboBox in die Arbeitsfläche ein und ziehen Sie die Virtuelle Tabelle Hersteller per drag&drop auf die XdevComboBox.
3.Fügen Sie darunter eine XdevListBox in die Arbeitsfläche ein und ziehen Sie die Virtuelle Tabelle Modelle per drag&drop auf die XdevListBox.

4.Starten Sie die Programmvorschau.
Hinweis: Die zugewiesene Virtuelle Tabelle wird automatisch in den Eigenschaften der XdevComboBox oder XdevListBox bei Virtuelle Tabelle hinterlegt. Bei der Eigenschaft Anzeige (Sichtbarer Eintrag) wird festgelegt, welche Tabellenspalte in der XdevListBox bzw. XdevComboBox angezeigt werden soll. Der GUI-Builder wählt dabei automatisch die Hauptspalte der Virtuellen Tabelle aus, die man im Tabellen-Editor für jede Virtuelle Tabelle individuell festlegen kann. Bei Wert (Hinterlegte Daten) wird zudem die Datensatz-ID mitgeführt, die zum späteren Abspeichern des ausgewählten Wertes benötigt wird. Die Optionen Daten beim Start laden wird ebenfalls automatisch gesetzt. Dadurch wird automatisch eine Datenbankabfrage abgesetzt.
|
Tabellen |
Beim Einfügen einer XdevTable in die Arbeitsfläche, wird zuerst einmal nur ein Dummy einer Tabelle erzeugt. Erst durch Zuweisung einer VirtuelleWie viele Spalten die XdevTable besitzen soll, dargestellt werden sollen, Erst durch die Zuweisung einer Virtuellen Tabelle erhält die XdevTable alle wichtigen Informationen zu den Spalten, u.a. Anzahl, Bezeichnung, Datentyp und
Automatisierte Abfrage einer einzelnen Datenbanktabelle:
1.Fügen Sie eine XdevTable in die Arbeitsfläche ein.

2.Ziehen Sie die Virtuelle Tabelle Modelle per drag&drop auf die XdevTable, wodurch die Virtuelle Tabelle Modelle in den XdevTable-Eigenschaften bei Virtuelle Tabelle hinterlegt wird.

3.Wählen Sie optional in den Eigenschaften > Lazy Loading an.
4.Starten Sie die Programmvorschau.
Hinweis: Die zugewiesene Virtuelle Tabelle wird automatisch in den Eigenschaften bei Virtuelle Tabelle hinterlegt. Bei der Eigenschaft Anzeige (Sichtbarer Eintrag) werden standardmäßig alle Tabellenspalten als sichtbar voreingestellt. Über eine Auswahlliste können Sie festlegen, welche Spalten angezeigt bzw. ausgeblendet werden sollen. Die Option Daten beim Start laden wird ebenfalls automatisch gesetzt. Dadurch wird automatisch eine Datenbankabfrage abgesetzt. Mit Lazy Loading wird das Abfrageergebnis nicht auf einmal an den Client übertragen, sondern immer nur so viele Datensätze, wie in der XdevTable angezeigt werden können. Die restlichen Daten werden erst beim Scrollen nachgeladen.
|
Automatisierte Abfrage über zweite Datenbanktabelle:
5.Klicken Sie im Projektmanagement die Virtuelle Tabelle Modelle mit Doppelklick an, um den Tabellen-Editor aufzurufen.
6.Klicken Sie im Projektmanagement bei der Virtuellen Tabelle Hersteller auf +, um die Datenfelder anzuzeigen und ziehen Sie das Datenfeld MARKE per drag&drop in den Tabellen-Editor zwischen ID und MODELL, um die Virtuelle Tabelle Modelle mit einer Spalte zu erweitern, mit der sich die Markennamen anzeigen lassen.
7.Wählen Sie beim Datenfeld HERSTELLER_ID die Option sichtbar ab, um die für Endanwender uninteressante Hersteller-ID auszublenden.

8.Wählen Sie im Menü Datei > Speichern und schließen Sie den Tabellen-Editor Modelle.
9.Starten Sie die Programmvorschau.
Automatisierte Abfrage über viele Datenbanktabellen:
10.Ziehen Sie die Virtuelle Tabelle Fahrzeuge per drag&drop auf die XdevTable.

11.Klicken Sie im Projektmanagement die Virtuelle Tabelle Fahrzeuge mit Doppelklick an, um den Tabellen-Editor aufzurufen.
12.Klicken Sie auf ![]() Erweitern, um sämtliche Relationen automatisch aufzulösen.
Erweitern, um sämtliche Relationen automatisch aufzulösen.
13.Klicken Sie im Projektmanagement > Virtuelle Tabellen > Hersteller auf + und ziehen Sie das Datenfeld MARKE per drag&drop in den Tabellen-Editor zwischen ID und MODELL_ID.

14.Wählen Sie im Menü Datei > Speichern und schließen Sie den Tabellen-Editor.
15.Starten Sie die Programmvorschau.
Daten editieren |
Daten lassen sich entweder direkt in einer XdevTable oder mit Hilfe eines Formulars ändern. Die in einer XdevTable editierten Daten werden zunächst nur in der Virtuellen Tabelle geändert. Um die Änderungen auch in der Datenbank zu speichern, müssen Sie die Methode synchronizeChangedRows aufrufen, welche die Virtuelle Tabelle zur Verfügung stellt.
16.Klicken Sie die XdevTable an und wählen Sie in den Eigenschaften > Editierbar an.
17.Fügen Sie einen XdevButton ein, beschriften Sie diesen mit Speichern.
18.Klicken Sie im Quickinfo darunter auf Ereignisse und wählen Sie im folgenden Menü das Ereignis actionPerformed aus.
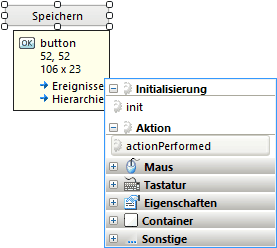
19.Rufen Sie von der Virtuellen Tabelle Fahrzeuge die Methode synchronizeChangedRows auf.
@EventHandlerDelegate void button_actionPerformed(ActionEvent event) Fahrzeuge.VT.synchronizeChangedRows(); |
} |
20.Bewegen Sie den Maus-Cursor auf den Methodenaufruf, warten Sie bis ein Hinweis erscheint und klicken Sie in den Hinweis auf Mit try-catch umschließen.
@EventHandlerDelegate void button_actionPerformed(ActionEvent event) { Fahrzeuge.VT.synchronizeChangedRows(); } catch(DBException e) { e.printStackTrace(); } |
} |
Hinweis: Die in Tabellen editierten Datensätze werden nicht automatisch gesperrt, sodass es bei Multi-User-Anwendungen sehr leicht zu konkurrierenden Schreibzugriffen kommen, was sehr schnell fehlerhafte Daten zur Folge haben kann. Es ist deshalb empfehlenswert, für das Editieren von Datensätzen ein Formular anzubieten. Mit Hilfe eines Formulars lassen sich Datensätze während der Bearbeitung sperren (pessimistisches Datensatz-Locking). |
Formulare generieren lassen |
1.Ziehen Sie die Virtuelle Tabelle Fahrzeuge per drag&drop in die Arbeitsfläche.
2.Legen Sie im folgenden Formular-Assistenten in der Spalte Beschriftung die Beschriftung der einzelnen Formular-Komponenten fest.
3.Wählen Sie in der Spalte Komponente aus, welche Formular-Komponenten für das jeweilige Datenfeld generiert werden sollen.
4.Wählen Sie in der Spalte Neuer Tab die CheckBox an, wenn die nachfolgenden Formular-Kompnenten in einem neuen Tab angezeigt werden sollen (Tabbed-Formular).
5.Wählen Sie in der Spalte Neue Spalte die CheckBox an, wenn die nachfolgenden Formular-Komponenten rechts daneben in einer neuen Spalte angezeigt werden sollen (mehrspaltiges Formular).
6. Legen Sie fest, welche Formular-Buttons erzeugt werden sollen.
7.Übernehmen Sie die Einstellungen mit OK.

Automatisierte Interaktion |
Datensatz in das Formular übertragen:
1.Klicken Sie die XdevTable an und wählen Sie in den Eigenschaften bei Verbundenes Formular > formular aus.
Lazy-Loading:
automatisch
Master-Detail Filter:
2.Wählen Sie in den Eigenschaften bei Master-Komponente > listBox aus, um der XdevTable eine Master-Komponente zuzuweisen.
3.Klicken Sie die XdevListBox listBox an, um nun auch dieser eine Master-Komponent zuzuweisen. Wählen Sie in den Eigenschaften bei Master-Komponente > comboBox aus.
4.Starten Sie die Programmvorschau.

